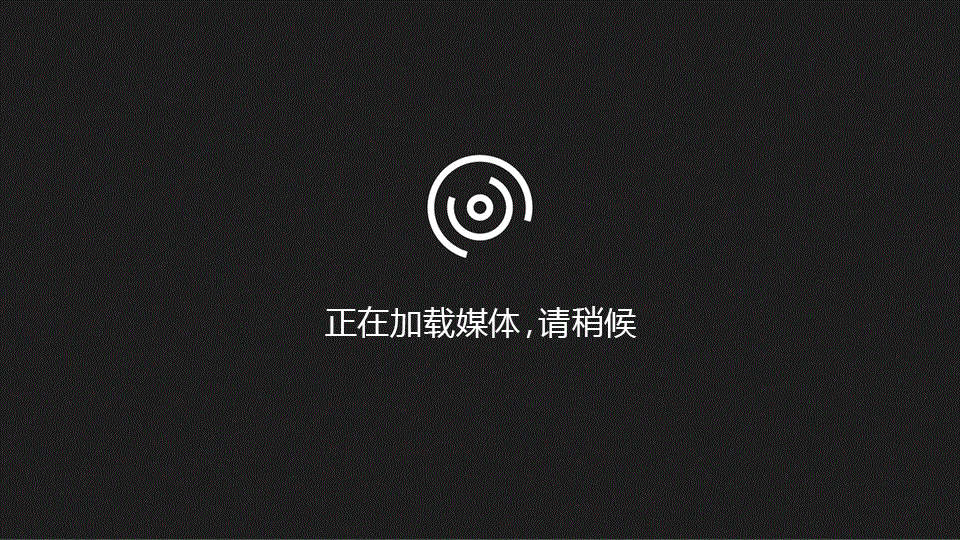outlook签名设置(创建你的签名,并选择 Outlook 何时在你的邮件中添加签名)
创建你的签名,并选择 Outlook 何时在你的邮件中添加签名
重要:如果您有 Microsoft Microsoft 365 帐户outlook签名设置,并且使用 Outlook 和 Outlook 网页版 或 适用于企业的 Outlook 网页版 ,则需要在这两种产品中创建签名。 若要在 Outlook 网页版中创建和使用电子邮件签名,请参阅在 或Outlook 网页版中创建和添加电子邮件签名。
若要了解如何操作,请。
打开一封新电子邮件。
在 "邮件" 菜单上,选择 "签名">签名。
"邮件" 菜单和 "签名" 按钮可能位于两个不同的位置,具体取决于 Outlook 窗口的大小以及撰写的是新电子邮件还是答复或转发邮件。


在 "选择要编辑的签名" 下,选择 "新建",然后在 "新建签名" 对话框中,键入签名的名称。
在 "编辑签名" 下,撰写您的签名。 你可以更改字体、字体颜色和大小,以及文本对齐方式。 如果要使用项目符号、表格或边框创建更可靠的签名,请使用 Word 设置文本的格式,然后将签名复制并粘贴到 "编辑签名" 框中。 您还可以为您的签名使用预先设计的模板之一。 在 Word 中玩法攻略介绍模板,通过个人信息对其进行自定义,然后将其复制并粘贴到 "编辑签名" 框中。
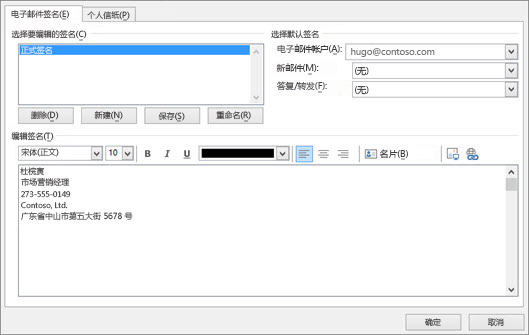
注意:
在“选择默认签名”下,为你的签名设置以下选项:
在 "电子邮件帐户" 下拉框中,选择要与签名相关联的电子邮件帐户。 可为每个邮件帐户设置多个签名。
如果希望默认情况下将签名添加到所有新邮件,请在 "新邮件" 下拉框中,选择其中一个签名。 如果不想自动将签名添加到新邮件,请选择 "(无)"。 这不会将签名添加到答复或转发的任何邮件。
如果希望您的签名显示在答复和转发的邮件中,请在 "答复/转发" 下拉列表中选择其中一个签名。 否则,请接受默认选项“(无)”。
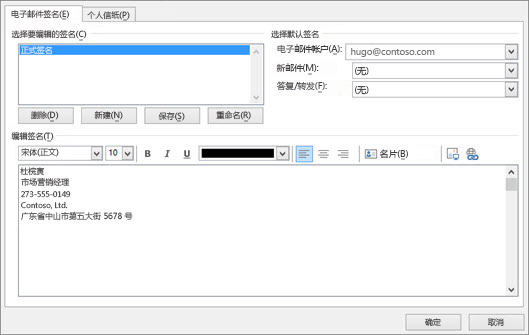
选择"确定"保存新签名并返回到您的邮件。 Outlook 不会将新签名添加到您在步骤1中打开的邮件,即使您选择将签名应用于所有新邮件也是如此。 必须将签名手动添加到此邮件。 所有未来邮件都将自动添加签名。若要手动添加签名,请从 "邮件" 菜单中选择 "签名",然后选择您刚刚创建的签名。
将徽标或图像添加到签名
如果您有公司徽标或要添加到签名的图像,请使用以下步骤。
打开一封新邮件,然后选择 "签名" >签名。
在 "选择要编辑的签名" 框中,选择要为其添加徽标或图像的签名。
选择 "图像" 图标

"outlook签名设置,找到您的图像文件,然后选择"插入"。
若要调整图像大小,请右键单击图像,然后选择 "图片"。 选择 "大小" 选项卡,然后使用选项调整图像大小。 若要保持图像比例,请确保选中 "保持锁定纵横比" 复选框。
完成后,选择"确定",然后再次选择"确定"以保存对签名所做的更改。
手动插入签名
如果不选择在所有新建、答复和转发邮件中插入签名,仍可手动插入签名。
在电子邮件中,在 "邮件" 选项卡上,选择 "签名"。
从显示的弹出菜单选择你的签名。 如果您有多个签名,则可以选择您创建的任何签名。
了解如何操作