电脑搜索功能不能用(电脑怎么用谷歌浏览器?)
一:安装篇Chrome 浏览器的系统要求
您的计算机必须符合最低系统要求,您才能安装和使用 Chrome 浏览器。
Chrome 或许可以成功安装在本文未列出的其他平台或系统版本上。不过,只有达到了最低要求的系统,才能获享 Google 企业级支持服务。如果您在任何未达到指定标准的系统上安装 Chrome,Google 将不会为您提供支持。
Windows
如要在 Windows 设备上使用 Chrome 浏览器,您需要:
注意:对于服务器,须运行 Windows Server 2008 R2、Windows Server 2020、Windows Server 2020 R2 或 Windows Server 2020。
Mac
如要在 Mac 设备上使用 Chrome 浏览器,您需要:
Linux
如要在 Linux 设备上使用 Chrome 浏览器,您需要:
以上内容来自Chrome官方帮助与支持页面
Google Chrome Enterprise帮助
打开系统[此处以Windows为准]自带的任何一款浏览器,进入Chrome官网[不用梯子]玩法攻略介绍安装程序
Google Chrome网络浏览器Chrome测试版Chrome开发者版Chrome Canary版
在这里,我建议选择第一个链接,安装最稳定版本。测试版和开发者版不特别稳定,而canary版本则更加激进,每晚更新一次。
玩法攻略介绍完成后,打开安装程序,按提示步骤完成安装。这样,Chrome就成功安装了
二:安装完成后的第一小时
安装完成,我们就能愉快地使用了!
首先,导入其他浏览器数据(跳过也没关系,可以在设置里找到的)
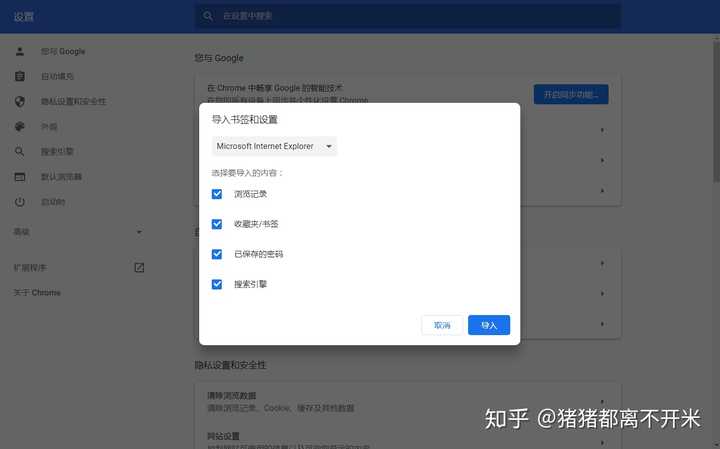
谷歌账号啥的别去管他,国内不登录没啥大不了的
然后可以按照网上普遍流传的方法,为浏览器安装谷歌上网助手之类的插件(这里可以不安装,但是Chrome的某些功能将无法使用,比如“帮助”)
接下来就是一些基本的设置,比如主页和搜索引擎等等,这里建议使用bing搜索,并将启动时的主页设为新标签页
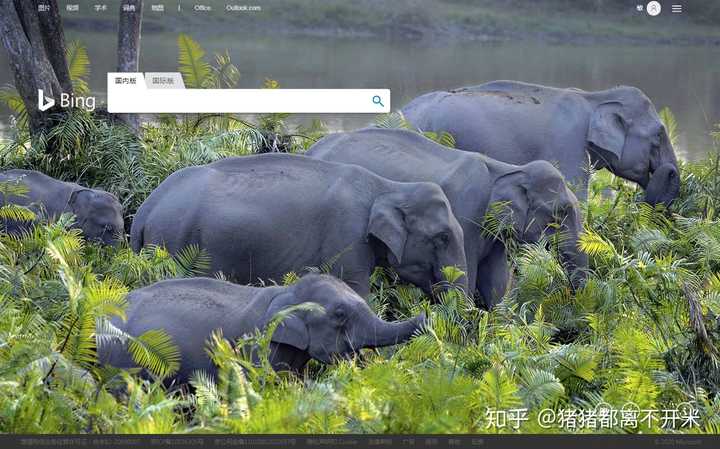
打开后的新标签页像这样
不过,既然能上谷歌了,可以把搜索引擎改为Google,新标签页会神奇地变回Google
点击右下角的自定义,可以自行调整这个页面的样式。比如这样:
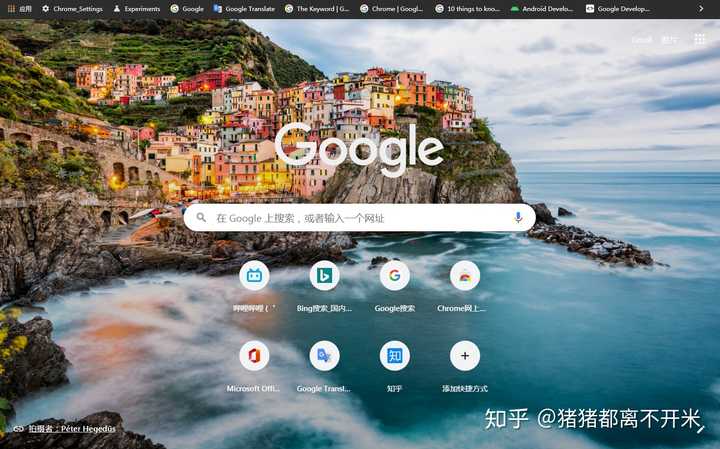
依照个人喜好选择吧
至此,浏览器的设置就结束了
三:进阶篇(1)安装插件
在前面有提到过安装谷歌上网助手之类的插件,那么,建议使用Chrome网上应用店完成安装[最安全]
点击书签栏中的“应用”,点击Chrome网上应用店
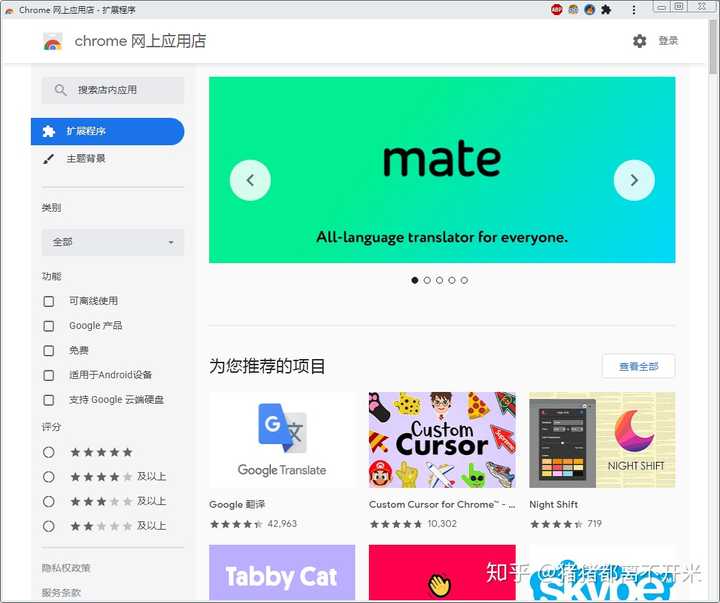
它长这样
然后就能安装插件了
只要点击“添加到Chrome”,确认一下就OK了。已安装的插件可以在菜单>更多工具>扩展程序里找到
来看看我装的插件吧
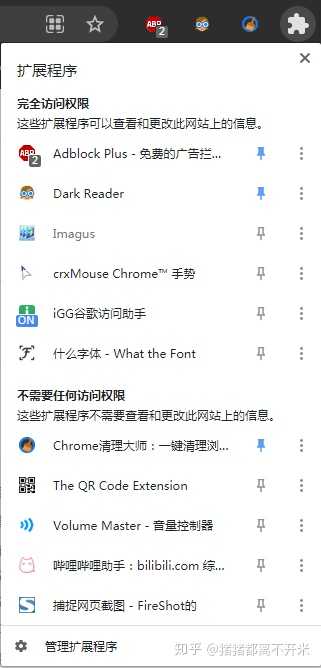
刚安装的浏览器没有这个菜单,需要在chrome://flags里稍加设置一下[新手勿入!]
不过,要是使用.crx文件的话,只需要
1,将crx后缀改为rar,然后解压。
2,chrome://extensions进入扩展程序界面,把解压好的文件拖过来进行了,就是从拖crx变成拖文件夹而已[内容来源于网络]
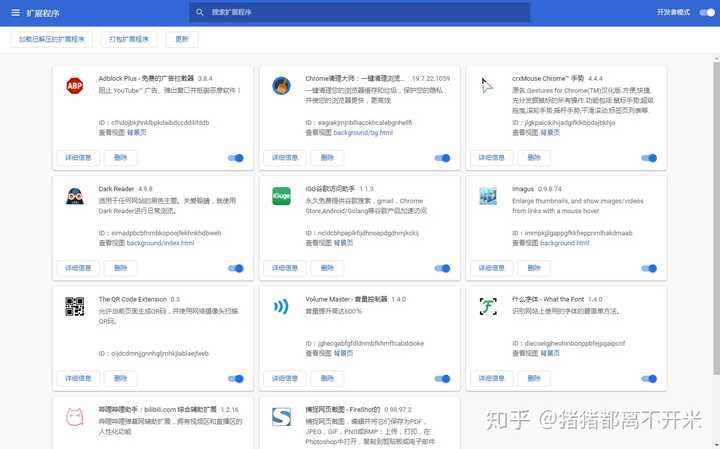
(2)使用插件
有的插件,需要点击后才能使用,比如上面的Chrome清理大师
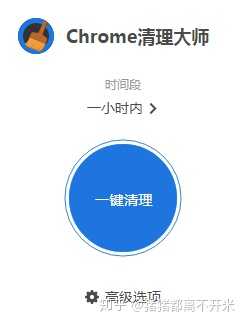
有的插件,可以用快捷键使用[可以自己设置]电脑搜索功能不能用,比如Dark Reader
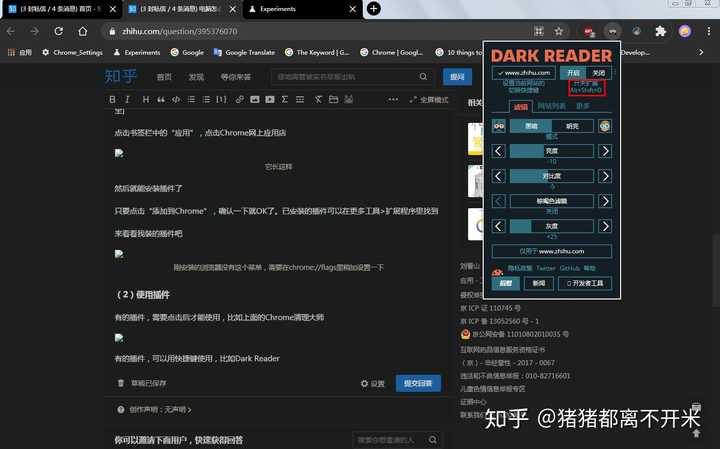
Dark Reader真心好用!
但是有的插件,你既不能点开,也没有快捷键,而是嵌入了右键菜单中,比如What the Font[WTF?]
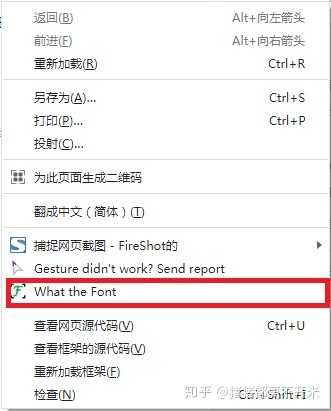
再看看它的作用吧
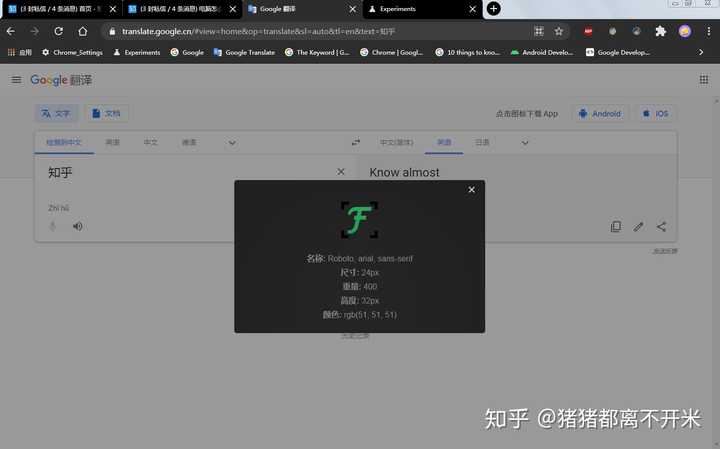
还有的插件是主题,鼠标手势等等,自己摸索吧
(3)移除插件
[没错,我就是在凑篇幅]
方案A:右键点击插件图标,选择“从Chrome中移除…”
方案B:在菜单>更多>扩展程序里删除
方案C:在Chrome网上应用店里删除插件
(4)Chrome flags
写到这里电脑搜索功能不能用,有些犹豫是否还要介绍Chrome flags[其实我也是自己摸索的,差点把Chrome搞坏],这里我就简单把我启用的flags展示一下吧
浏览器页面受到保护,无法用插件截长图,这里就放3张图吧
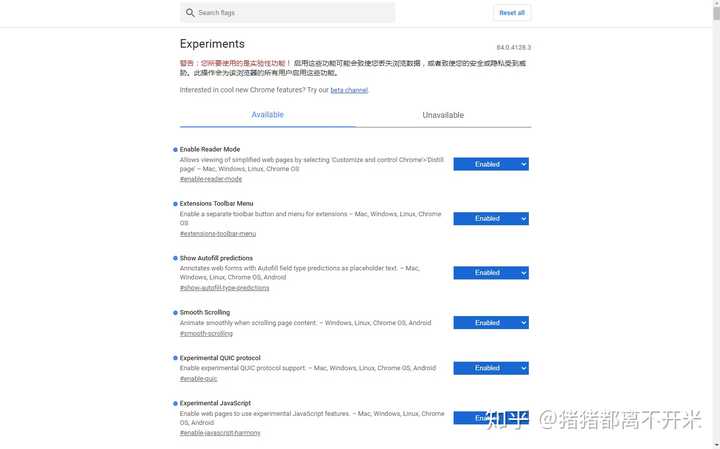
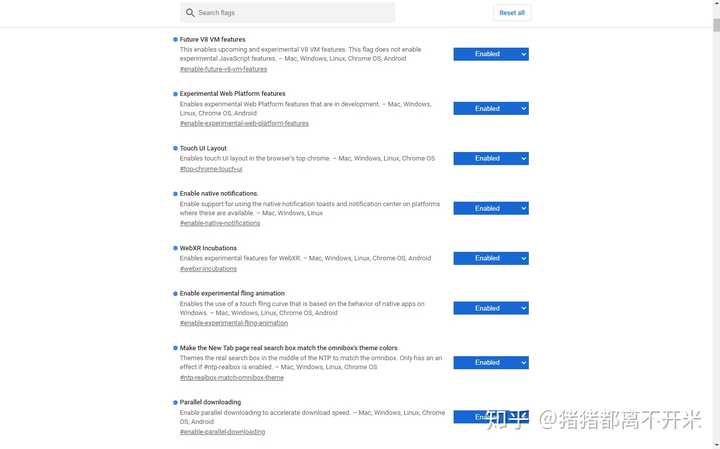
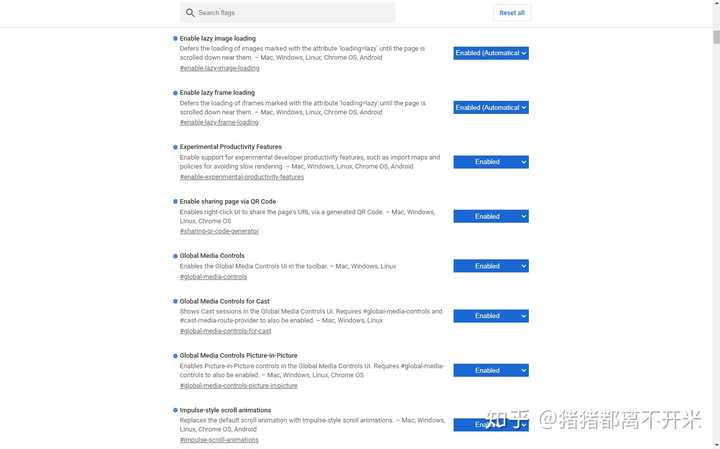
看得出来,chrome://flags页面对新手极不友好,也具有一定潜在的危险性。大家看看就行了,实在感兴趣的话可以自己搜一下
五:特色篇(1)Chrome T-Rex Runner
如果你用笔记本,可以试着把WIFI关掉,再输入任意网址[台式机可以通过输入chrome://dino进入],就会看到:
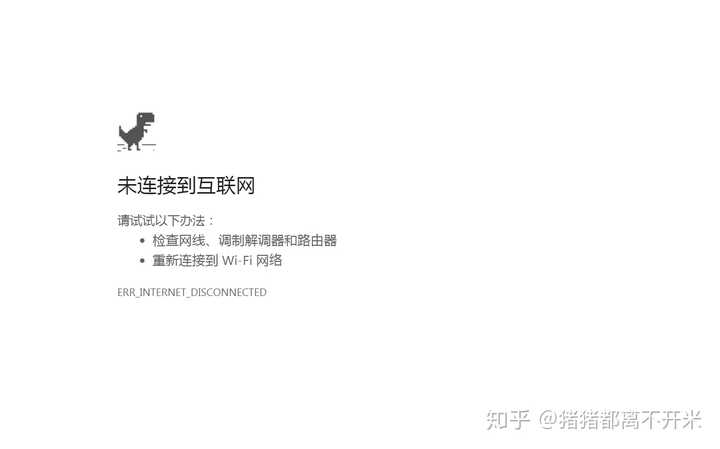
然后按一下空格键试试看……
(2)网页翻译
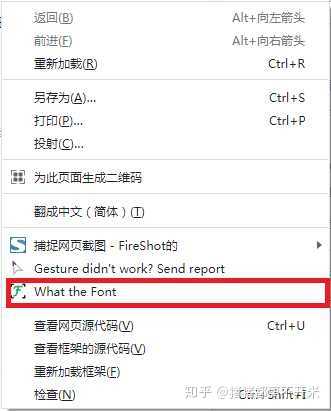
是同一张图呢,真是懒
同样是右键菜单,上面有一个翻成中文(简体)点一下有这样的效果
话不多说,上图
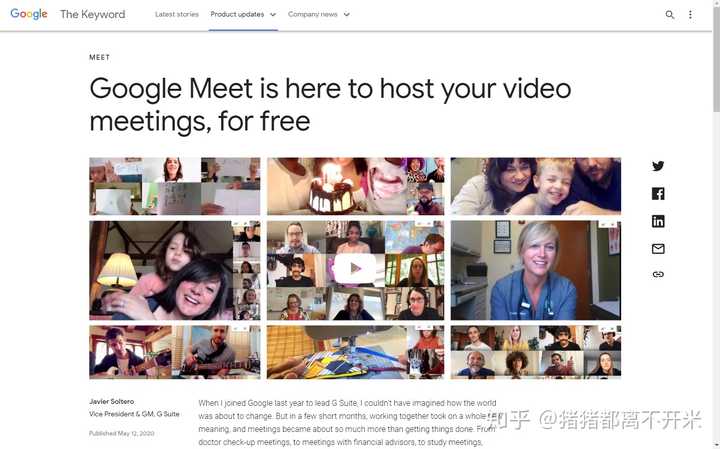
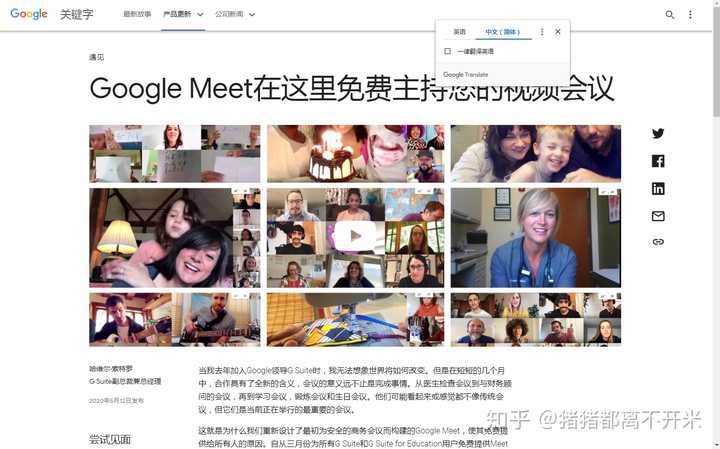
六:卸载篇
以Windows为准,打开控制面板>卸载程序,找到Google Chrome,打开后,按提示步骤完成卸载[不上图了]
七:替代篇
觉得Chrome用起来不方便,但是卸载Chrome后又不想用国产lj浏览器?试试新版Edge浏览器吧!打开系统自带的任何一款浏览器,进入Edge官网玩法攻略介绍安装程序
系统要求:Windows7及以上,XP与Vista不再支持,支持Mac、Android、iOS,但不支持Linux[截止到2020-5-22(今天)]
玩法攻略介绍新版 Microsoft Edge 浏览器 | Microsoft

玩法攻略介绍Microsoft Edge Insider Channels
在这里,我建议选择第一个链接,安装最稳定版本。测试版和开发者版不特别稳定,而canary版本则更加激进,每晚更新一次。[我就安装了canary版]
玩法攻略介绍完成后,打开安装程序,按提示步骤完成安装。这样,Edge就成功安装了。
此处照抄二至六条内容,但是不包括第五条特色篇
八:特色篇
[我可能在跑题]
(1)大声朗读
按Ctrl+shift+U打开大声朗读,可以通过页面顶部的菜单进行简单的控制比如调节语速和发音人。
中文的朗读声音十分自然,听不出合成的效果[事实上在发音人列表中凡是标有natural的都是十分好听的]
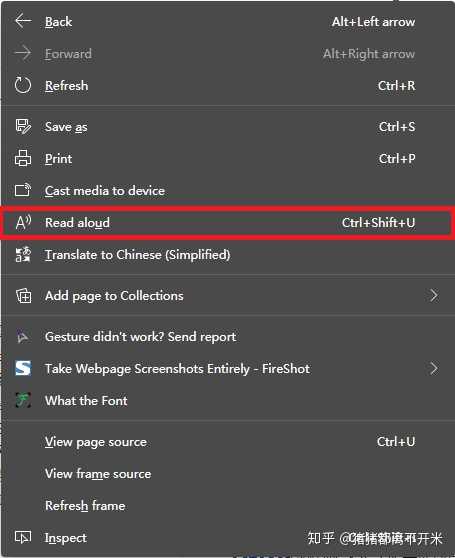
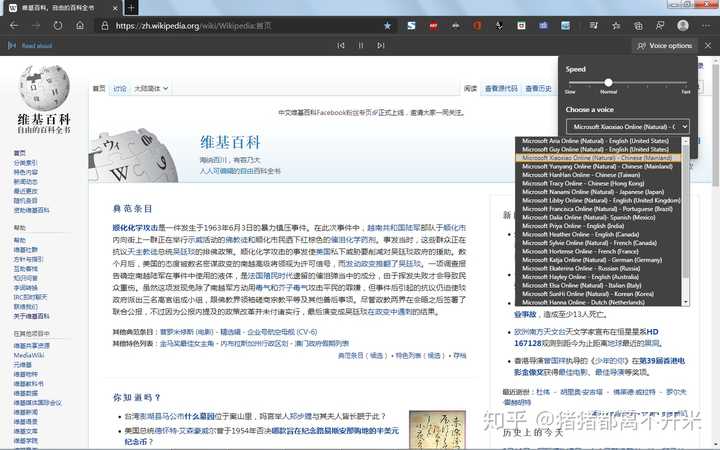
(2)阅读模式
在这里不得不说说Chrome,阅读模式竟然要在Chrome flags里手动打开!
在chrome://flags里搜索#enable-reader-mode再点击Enable才行,效果也差强人意[此处不上图]
Edge的阅读模式则友好得多,可以调节背景色,文字大小……
甚至
还有语法功能
可以单词划分音节,词性标记,甚至还能点词看图![以前的一个版本有,今天查看时发现点词看图的功能不见了QAQ]
真是黑科技啊
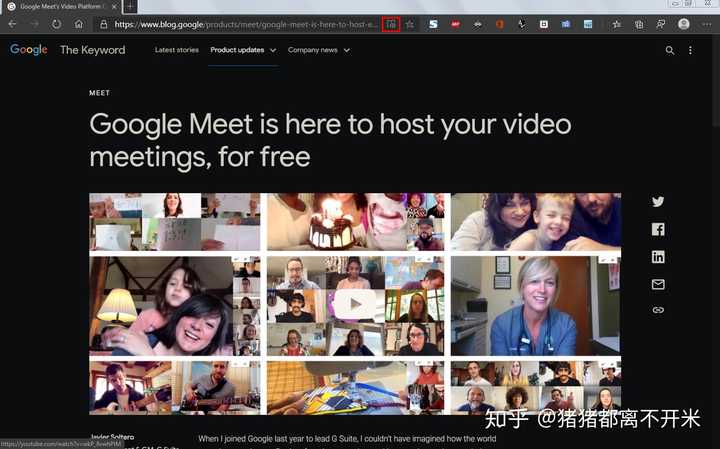
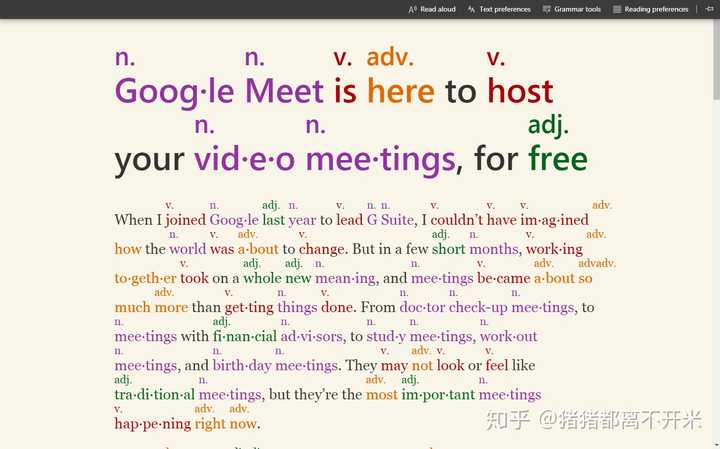
九:替代篇
觉得Edge用起来不方便,但是卸载Edge后又不想用国产lj浏览器?试试Chrome浏览器吧!打开系统自带的任何一款浏览器,进入Chrome官网玩法攻略介绍安装程序
………………………
点个赞吧,谢谢啦♪(・ω・)ノ
改了名字之后,图片水印怎么没变?那就算了吧
